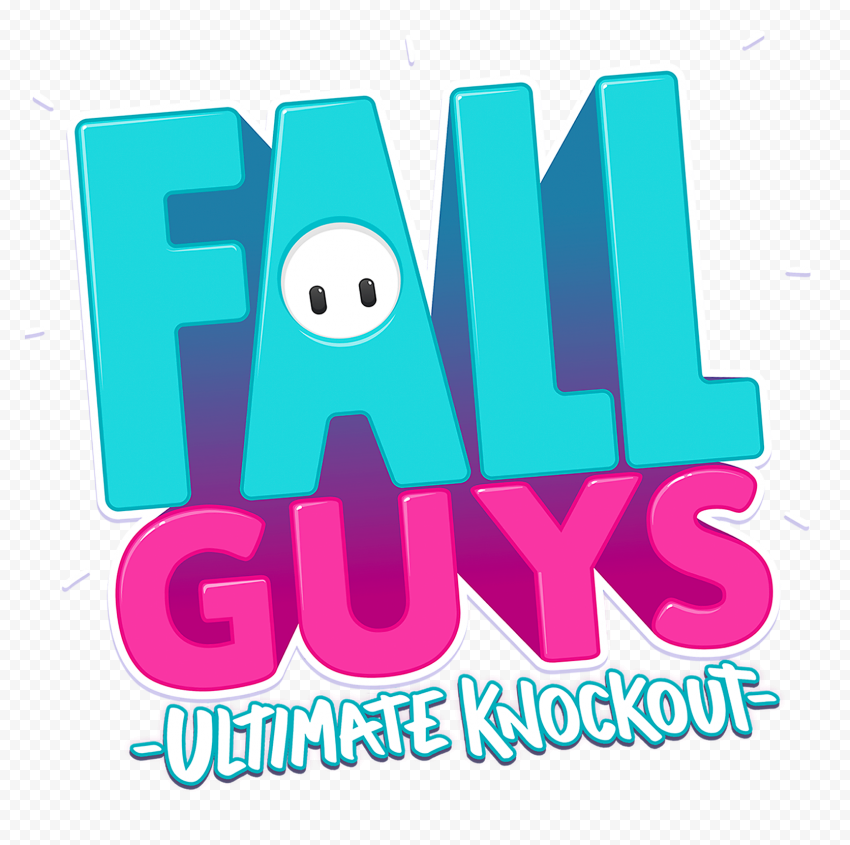Top 8 iOS Most Useful Features
2020-12-28

iOS users often complain about iOS shortcomings, but they often don't know that iOS has a bunch of features that can be unlocked with secret gestures or by performing certain actions. Hidden in iOS are some features that allow you to do many things that can be very useful for your every day life. Here is a list of some iOS useful features
Top 8 Most Useful iOS Features
1. Organize Notifications with Grouped Notifications (iOS 7 and above)
If you have a lot of notifications, it's difficult to distinguish between notifications when they are all mixed up on the screen. You can organize group notifications into groups and then distinguish between your notifications more easily. For example, you can create groups for the notifications from each of your friends.
Sometimes, you may accidentally tap on a notification and navigate to the app that just sent you a notification. There is a way to prevent this from happening. If you tap and hold on a notification for a couple of seconds, the notification will expand, and you can choose to tap on it or swipe it to the left to dismiss it.
If you want to disable Grouped Notifications, you can go to Settings > Notification Center and turn off the Group by App option.
2. Send Unknown Callers Directly to Voicemail (iOS 7 and above)
If you receive a call from a phone number that you don't recognize and you don't want to talk to the caller, you can just send the call directly to voicemail. When you have an incoming call from an unknown caller, you can swipe the answer slider and choose "Send to Voicemail".
3. Let Special People Through the DND Wall (iOS 9 and above)
In the Do Not Disturb menu, there is a DND mode that allows you to set a time period during which calls and notifications are muted and the phone doesn't ring. However, there is a way to allow only certain people to interrupt the DND mode. When you are in the DND mode, if you receive a call from a person on your Favorites list, you can choose to let the caller through the DND wall.
4. Screen Recording on iOS (iOS 9 and above)
The iOS screen recording feature allows you to record a video of the screen. You can use the feature to record a tutorial for your friends or record a video of your gameplay, and you can share the video on social media. To turn on the screen recording feature, go to Settings > Control Center > Customize Controls > Show Screen Recording and turn on the switch for Screen Recording. You can start recording the screen by swiping up from the bottom of the screen. You can end the recording by swiping up on the Control Center to show the icons and then tapping the red stop button.
5. Quick Reply from Lock Screen (iOS 8 and above)
When you receive a message from a person on your contacts list, you can reply to the message from the lock screen. Just press on the message bubble, and the iPhone will automatically unlock and open the Messages app so you can type a reply.
6. Use 3 Fingers to Undo
iOS includes a feature that allows you to undo your last action. You can use this feature to undo typing mistakes or to go back to the previous screen. To use the three finger undo feature, you need to enable the feature. Go to Settings > General > Accessibility > 3D Touch and turn on the switch for 3D Touch. You can then use three fingers to undo your last action.
7. Create Custom Vibrations (iOS 8 and above)
A vibration may alert you when you receive a message, but it can also be used for other things. For example, you can use a specific vibration to let you know when the battery of your device is low or when you are receiving a message from a specific person. To create custom vibrations, you need to go to Settings > Sounds & Haptics > Vibration Patterns.
8. Blacklist Calls from Specific Contacts (iOS 7 and above)
iOS allows you to block calls from specific contacts. To block a contact, go to Settings > Phone > Blocked. Then you need to tap on Add New Contact and type the contact number in the White-list field.
Note: iOS 7 doesn't allow you to block unknown callers.